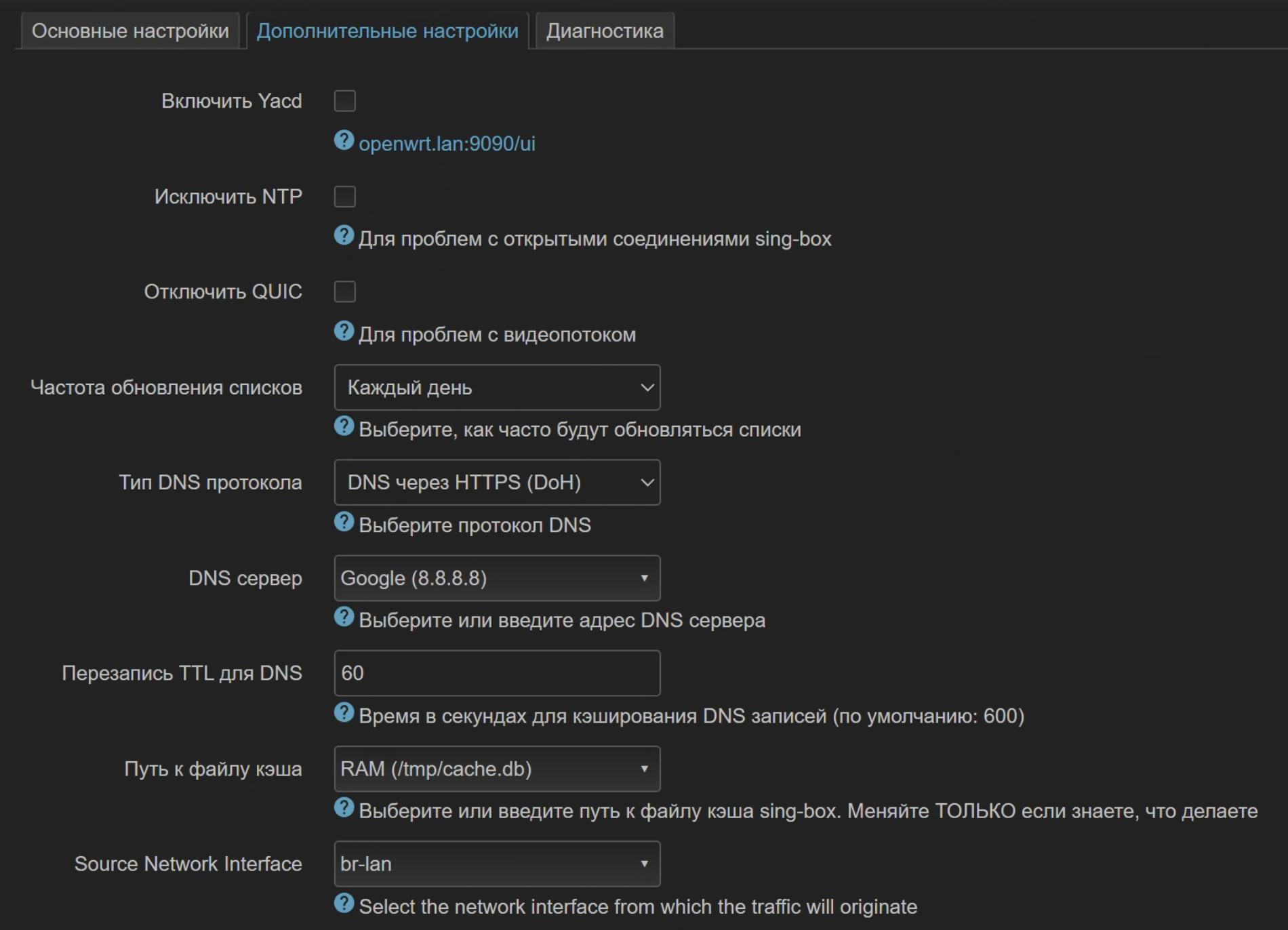Настройка и подключение к нашему VPN сервису на роутерах с прошивкой OpenWrt
Инструкция не предусматривает установку и настройку OpenWrt на ваш роутер, а является инструкцией по настойке VPN на уже установленой прошивке.
Подготовка
Для начала нам необходимо узнать свою версию прошивки, мы рекомендуем установку начиная с версии 23.05
Для этого вам достаточно просто перейти в панель управления вашим роутером и пролистать в самый низ страницы где мы и увидим версию нашей прошивки.
После того как мы убедились что наша версия 23.05 и выше можем приступать к установке.
Установка Podkop
Для начала нам понадобится подключится в вашей консоли OpenWrt, для этого вы можете использовать несколько способов подключения:
1. Подключение по SSH (рекомендуемый способ)
Вам достаточно открыть PowerShell на вашем ПК который находится в той же локальной сети что и роутер и выполнить подключение через него введя в него команду:
ssh root@192.168.1.1
Где 'root' - это ваше имя пользователя для входа в web панель, а '192.168.1.1' это ip адрес панели. Далее у вас запросит пароль для входа - это ваш пароль для входа в web панель.
2. Через веб-интерфейс LuCI
Откройте в браузере: http://192.168.1.1 (или ваш ip адрес для входа в web панель)
Авторизуйтесь (логин/пароль)
Перейдите: System → TTYD Terminal
Примечание: требует установленного пакета ttyd
После того как мы попали в консоль нам необходимо выполнить команду:
sh <(wget -O - https://raw.githubusercontent.com/itdoginfo/podkop/refs/heads/main/install.sh)
Скрипт также предложит выбрать, какой туннель будет использоваться. Для выбранного туннеля будут установлены нужные пакеты. Мы выбираем подключение по протоколу VLESS
Так же скрипт предложит установить русский язык - по необходимости устанавливаем.
После завершения установки роутер необходимо перезагрузить!
Убедимся что скрипт отработал и Podkop был установлен, для этого дожидаемся загрузки нашего роутера и заходим в WEB интерфейс, переходим на вкладку 'Сервисы' - именно там должна появится вкладка 'Podkop'
Внимание! на разных версиях расположение плагина может отличаться в интерфесе пользователя!
Более подробную документацию можете найти на GitHub разработчика плагина.
https://github.com/itdoginfo/podkop
Настройка Podkop и подключения к VPN
Ключ доступа
Ключ доступа который нам выдает бот не подойдет для данного способа, но что-бы все работало необходимо выполнить несколько простых шагов, давайте сделаем это!
- Необходимо перейти в телеграм-бота где вы покупали подписку
- В меню нажать на кнопку 'Моя подписка'
- Бот выдаст вам информацию о вашей подписке и ссылку для подключения необходимо скопировать ее
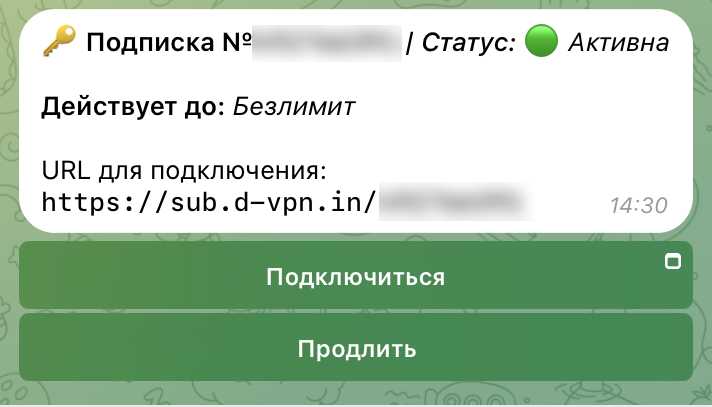
- Переходим по этой ссылке в браузере и ищем кнопку 'Ссылки для ручной настройки' - открываем
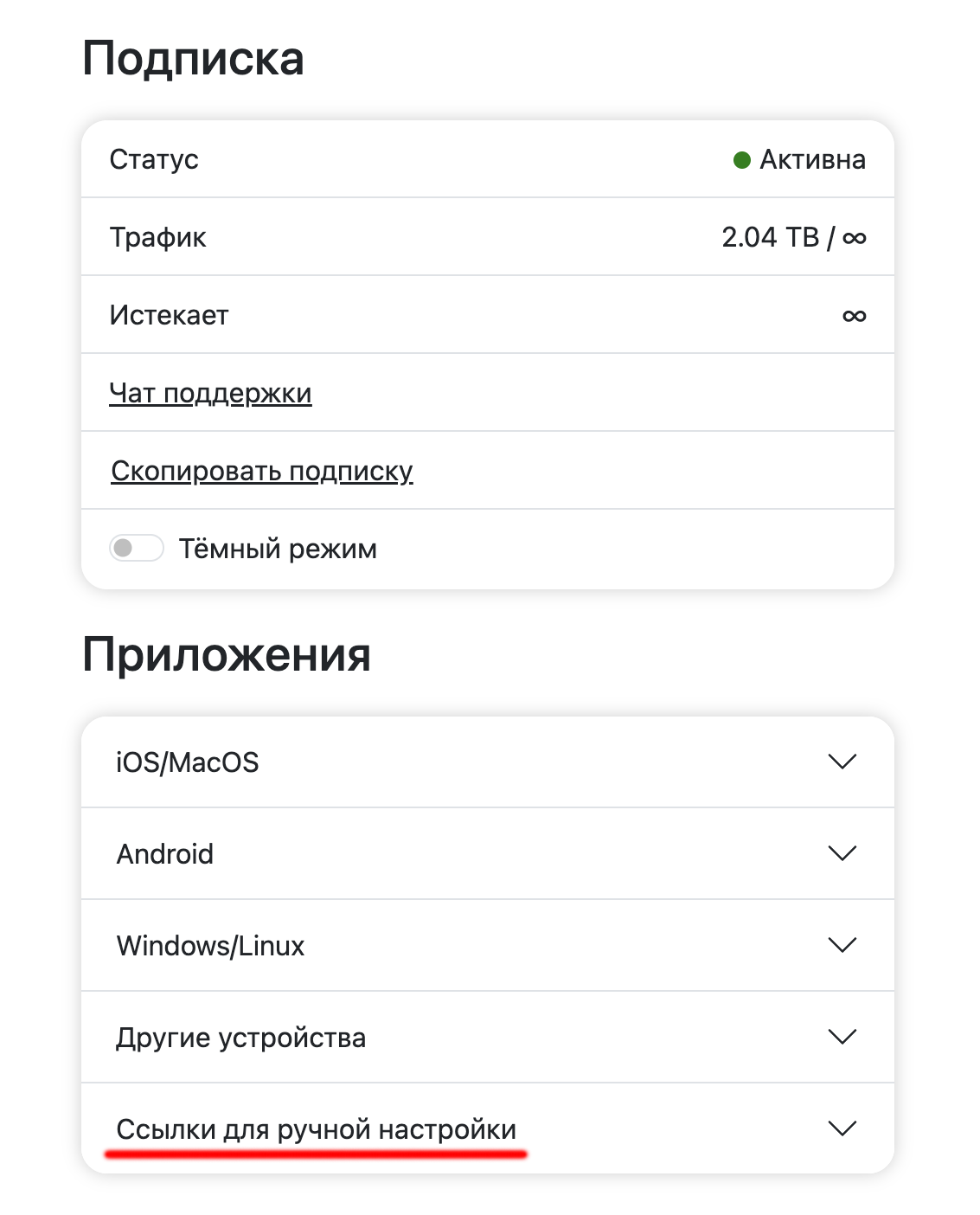
- Перед нами появится список ссылок - это и есть наши подключения к определенным серверам разных стран, выбираем любую из них и копируем (если вам необходима определенная страна, придется ссылки перебирать по порядку)
Настройка подключения в Podkop
Переходим в панель управления вашим роутером и идем по пути 'Сервисы->Podkop'
На вкладке 'Основные настройки' рассмотрим несколько ключевых пунктов:- Тип подключения - выставляем значение 'Proxy'
- Тип конфигурации - выставляем значение 'URL подключения'
- URL конфигурации прокси - и вот уже здесь вставляем заранее подготовленую ссылку из пункта выше.
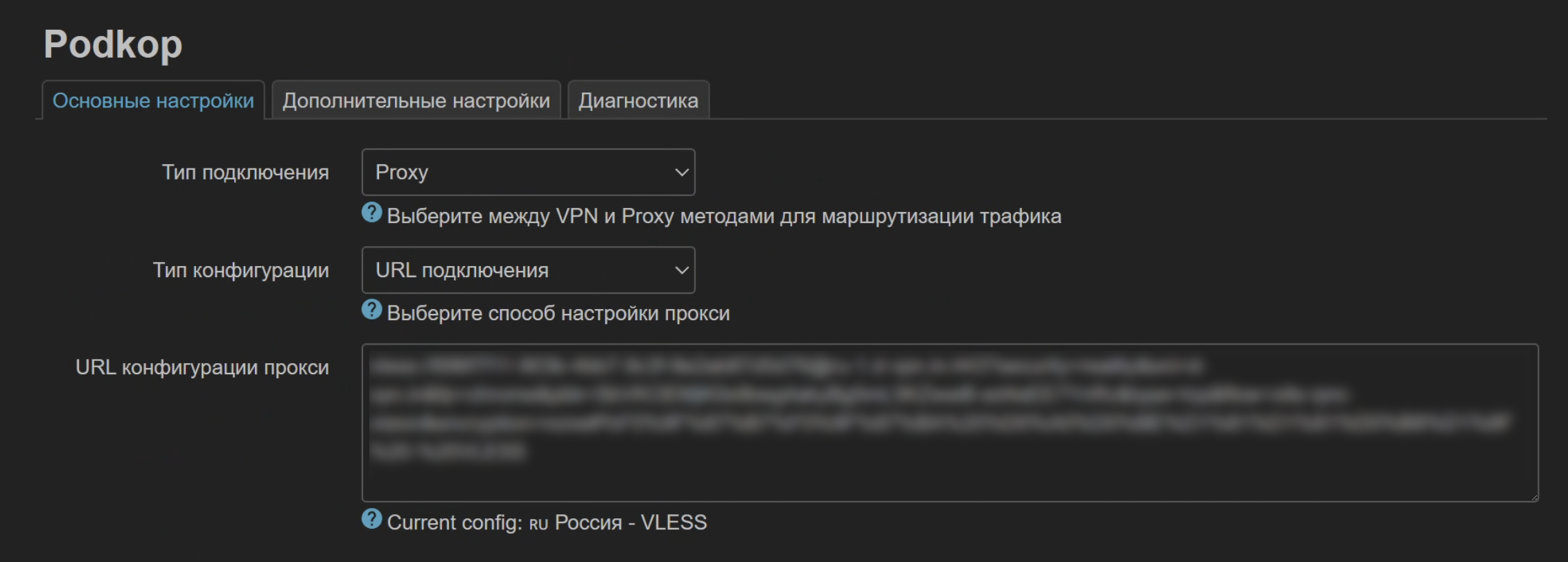
Основная настройка завершена, следующие пункты могут отличаться в зависимости от целей использования VPN клиента. Теперь смело скрлолим страницу вниз нажимаем кнопку 'Сохранить', а затем кнопку 'Применить'.
Маршрутизация
Все описанное ниже не является пособием по обходу блокировок и несет лишь информативный характер!
Перейдем к настройке маршрутизации, если вам не требуется маршрутизировать весь трафик через VPN, то Podkop дает вам возможность легко и просто настроить маршрутизацию на определенные сервисы.
Рассмотрим один из рекомендованных нами примеров для жителей РФ.
Выставляем настройки по скриншоту ниже на вкладке 'Основные настройки'
Далее мы идем на вкладку 'Дополнительные настройки' и так же выставляем настройки по скриншоту ниже
Сохраняем и применяем настройки.
Что же проксируют выбранные списки - мы вам подсказать не сможем, но вполне уверенно можем заявить что зарубежный 'RuTube' и некий 'Голосовой клиент для геймеров и не только' работать будут как и остальные ресурсы на которых вы испытывали проблемы с 'доступом' ;)
Подсказка: Что же все таки проксируют эти списки можно посмотреть на GitHub разработчика ;)
Подсказка: 2ip добавлен в список для проверки работоспособности проксирования
Проверка работоспособности
Проверить работоспособность можно на вкладке 'Диагностика'
Если у вас такая же картина, как на скриншоте, поздравляем — у вас все получилось!
Желаем вам приятного пользования нашим сервисом!